Disk Explorer
Disk Explorer is a default workspace for the Disk Editor application. All attached HDD/SSD/USB disks are visualized here and can be selected for different actions. Majority of commands can be initiated from here as well as progress displayed for actions performed with disks.
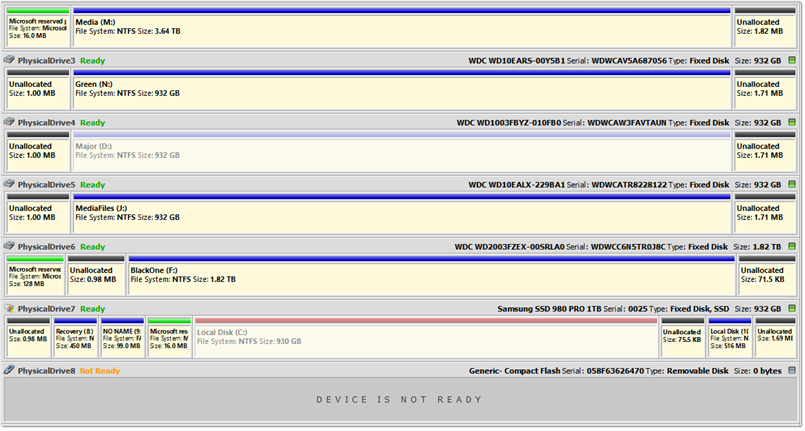
An additional toolbar helps to execute frequently performed tasks. It contains the following buttons with drop-down menus:
- View
- The disk explorer supports a range of different views to use when performing Disk Editor actions, each with their own customizable settings for different use cases.
- Customize
- These settings (different for each View) let you customize appearance for better experience with each View.
Select disk partition volume or other object in Disk Explorer and use available command from views toolbar or Actionmain menu to perform an action.
Disk Editor can automatically detect plugged removable devices and shows them in Disk Explorer. However, if plugged device does not appear in click Refresh button in toolbar to update Disk Explorer view or press and hold Ctrl button on keyboard and click Refresh button in toolbar to completely rescan and refresh all connected local data storage’s.
Additional tool views such as Output view or Property View available through main menu. Use Property or SMART info panes to view detailed information about selected item attributes and device SMART info (if available). Read more in: Property views.
Device view mode
At this view mode Disk Explorer shows all disks recognized by the Operating System as a flat list. This is default view mode.
- Show System Devices
- Displays the disk where Operating System is installed. This is off by default to prevent accidental erasure of the system
- Show Not Ready Devices
- Displays devices not yet initialized and used by Operating System
- Show Removable Devices
- Displays all removable and externally connected disks (such as USB Flash Drives and External USB Disks)
- Show Virtual Disks
- Displays virtual disk storages, such as RAID's, Google drives etc.
- Compact View
- Changes the layout of the Disk View from display block to inline block orientation
- Show partitions
- Hides or shows additional partition items.
My Computer view mode
Additional view mode, similar to File Browser view that shows additional system elements in a standard tree-view form, much like the disks in Windows Explorer. Information for the currently selected object such as disk status, serial number, partitioning displayed in Properties window at the right side.
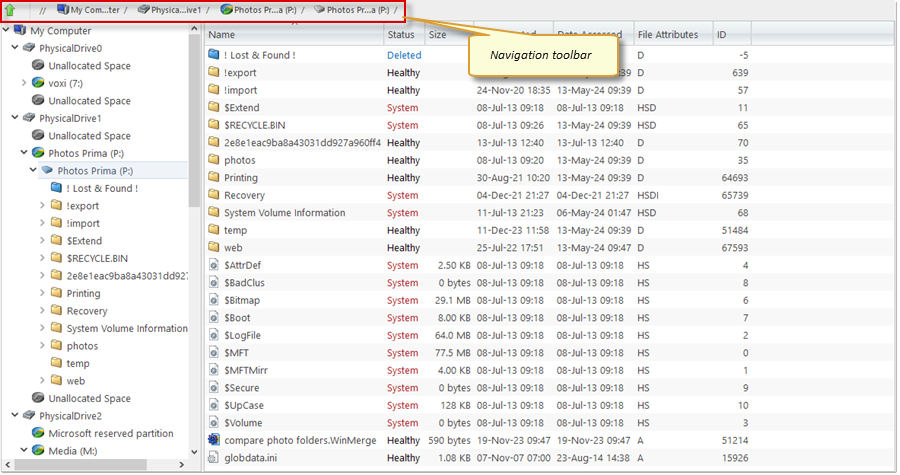
This view mode is also adjustable through Customizedrop down menu, similar to Device view mode:
- Show My Computer
- Displays root My Computer node;
- Show System Disk
- Displays the disk containing the Operating System. This is off by default to prevent accidental erasure of the system
- Show Unallocated Partitions
- Displays disk's unallocated space - partitions where no volumes created yet
- Show Devices
- Switches between display of Devices (physical disks containing volumes) and Volumes only display
- Show Removable Disks
- Displays removable media storage devices (USB Flash Disk, External USB etc.)
- Show Not Ready Devices
- Displays devices that may not yet been initialized and accessed by the Operating System
- Show Virtual Disks
- Displays virtual disk storages
- Show Local Network
- Shows/hides Navigator Pane on the right side of the View
- Navigator Pane
- Shows/hides Navigator Pane (tree) on the right side of the View
Navigation toolbar control shows current path and helps to navigate directly to any folder at this path.