Working with editor
The Disk Editor allows you to edit the content of a selected part of an opened object. By default, the Disk Editor shows the content of an object in a Read Only mode that prevents accidental modifications. In Edit mode, you can change the content of the opened file or disk and all modifications are stored in memory. Changes are written to the drive when you click Save.
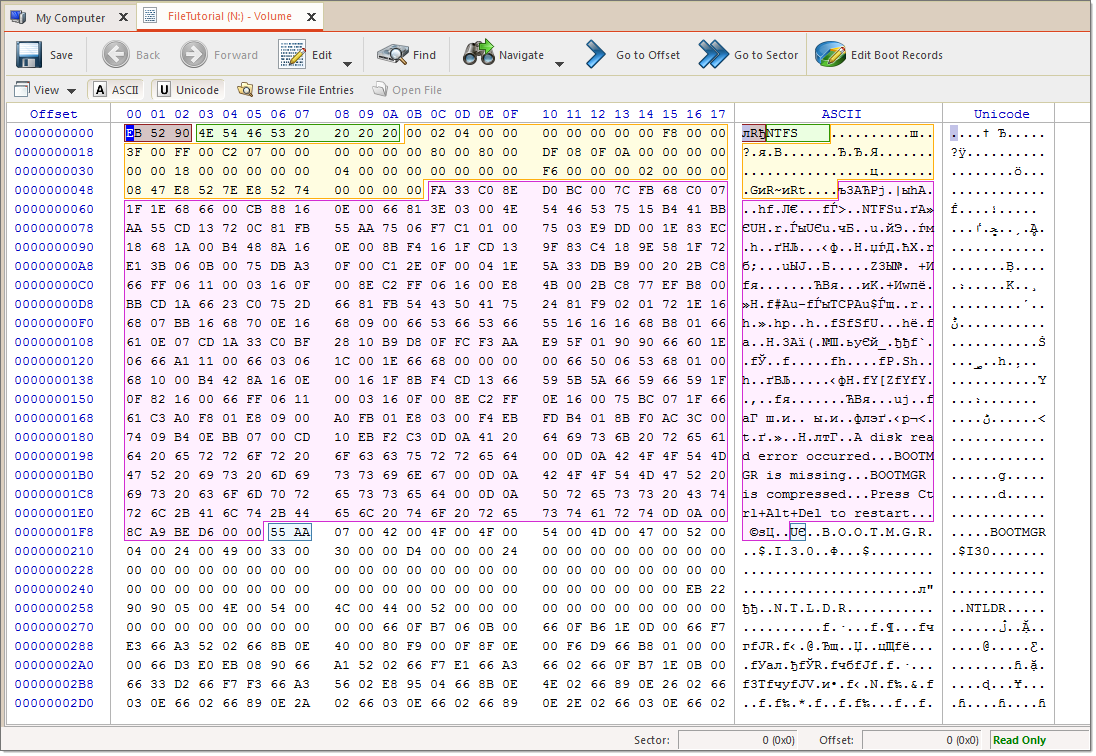
To toggle between Read Only and Edit modes, do one of the following:
- From the Disk Editor toolbar, choose content.
- Right-click in the edit pane choose Allow Edit content from the context menu.
When you copy selected text from the edit pane to the clipboard, you may store it there in one of two formats using the following commands:
- Copy - selected data is copied into the clipboard as binary.
- Copy Formatted - selected data is copied as formatted text suitable to paste into a text editor.
Navigation
After you have opened an object with the Disk Editor, you may navigate by scrolling block by block, or by jumping directly to specific addresses. You may jump to disk system records such as the boot sector (primary and copy) or a partition table.
Read Navigation and information articles for more.
Data selection
In order to select data in the Disk Editor Area, click and hold down the left mouse button and start dragging to select an area. The selected area background will be highlighted. Release the mouse to finish selecting. You can select an area bigger than will fit into the screen by dragging the mouse beyond the top or bottom edge of the hex editor window.
The alternative way to make a selection is to define a beginning and an end of the block. This method might be more convenient when a large area has to be selected in order to simply select data in a particular range. Move the cursor to the position where you want the selection to start and do one of the following:
- Select the menu command from the Edit menu in the toolbar.
- Right click and select from a context menu.
- Press Ctrl+1.
Move the cursor to the end of the desired selection and set the end of a selection in a similar way. If you need to select all the data, you can use the Select All command instead.
To apply massive changes to selection (block) use Filling a selection feature.
Working with the clipboard
Select an area of data as described above and either select the command or press Ctrl+C. The selected area will be copied into the clipboard in binary format. If you later want to insert it into a text editor, use the Copy Formatted command instead. It will copy data as a formatted text.
When you copy selected text from the edit pane to the clipboard, you may store it there in one of three formats:
- Binary – hexadecimal representation of selected data
- Text – text representation of selected data
- Display – formatted hexadecimal and text representation of selected data (as it appears in the editor)
Pasting data from the clipboard
If you copied data into the clipboard, you can paste it into a different place by moving the cursor to the position where you want the data to be copied. Use the command or press Ctrl+V.
If you copied a text into the clipboard in a text editor, it will be pasted into the Disk Editor as text. Otherwise, the data will be copied as binaries.
Saving Changes
Unless stated otherwise, all modifications made in the Hex Editor are stored in memory. Changes are written to the drive when you click Save.